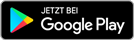gimp und gimpshop
dazwischen liegen welten wegen der oberfläche!!!Bildbearbeitung ~ Fragen, Antworten (Alte Beiträge)
hallo
und photoshop ist ein super programm ,aber ich werde es wohl nie beherschen
paarni
alles nur eine frage der hilfe
habe schon mehrmals hier eine dvd vorgestellt mit 18 stunden traingsvideos, die hin und wieder kostenlos zu bekommen war.im moment weiß ich nicht wo die zu bekommen ist, aber wenn ich es weiß...
jedenfalls haben schon einige das teil und festgestellt wie einfach manches ist was vorher schwierig erschein.


Hey, GIMP ist geil!!!
Ich benutze nix anderes!!!
Es ist weder kompliziert, noch benutzerunfreundlich oder irgendwas anderes schreckliches, was ich hier so lesen muss!!! Wer noch nie von Ebenen, Ebenenmasken und ähnlichem gehört hat, kommt auch mit PS nicht weiter.
Gute Anfängertipps mit vielen Tutorials gibs bei http://www.gimpforum.de. Da gibts auch ne vollständige Dokumentation, Antworten auf Fragen und ein Wiki zu Gimp.
Ich wünsche viel Vergnügen damit! Bei Fragen tuts auch ne CM...
Ich benutze nix anderes!!!
Es ist weder kompliziert, noch benutzerunfreundlich oder irgendwas anderes schreckliches, was ich hier so lesen muss!!! Wer noch nie von Ebenen, Ebenenmasken und ähnlichem gehört hat, kommt auch mit PS nicht weiter.
Gute Anfängertipps mit vielen Tutorials gibs bei http://www.gimpforum.de. Da gibts auch ne vollständige Dokumentation, Antworten auf Fragen und ein Wiki zu Gimp.
Ich wünsche viel Vergnügen damit! Bei Fragen tuts auch ne CM...
Wer noch nie von Ebenen, Ebenenmasken und ähnlichem gehört hat, kommt auch mit PS nicht weiter
Sehe ich auch so, erst nachdem ich das mit den Ebenen verstanden habe funzt alles andere fast von alleine...obwohl da natürlich noch sehr viel Lernbedarf vorhanden ist
deshalb steht in meinem Fahrzeugschein KW und nicht mehr PS...


deshalb steht in meinem Fahrzeugschein KW und nicht mehr PS... lol
KW, PT, GV, CS, DWT, PS...
Ich wusste, irgendwatt hat mir gefehlt...
Hallo
habe mir heute mal Gimp runtergeladen. Soll ja gut sein. Werde es die Tage mal ausprobieren. Habe schon viel Gutes gehört.Sonst arbeite ich eher mit Corel. Allerdings habe ich da auch noch nicht alles im Griff. Bin halt noch Anfänger. grins
LG
Gimp benutzen
Ich würde ja vorschlagen, dass die Leute die sich mit Gimp auskennen vielleicht mal ein kleines Tutorial für die Bilderbearbeitung erstellen.Ich kann zum Beispiel (noch) kein Gimpshop installieren, da es für openSuse 11 bisher nicht verfügbar ist.
Mich würde zum Beispiel mal eine grundsätzliche Anleitung für Colorkey interessieren.
Genauso hätte ich Interesse an nem kleinen Tut für die Nachberabeitung von Photos, so wie die Entfernung von Hautunreinheiten oder verschiedenen Hauttönen.
Grüße
Power


Bei OpenSuse würd ich ja mal direkt auf den "shop" hinter GIMP verzichten :))) Nimm einfach ne kompilierte Version von gimp.org oder direkt die aus Suse.
Nen Tut für nen Colorkey kann ich gerne mal schreiben, ist wirklich recht einfach, aber ne allgemeingültige Anleitung zum Nachbearbeten gibts nicht (natürlich auch nicht für PS CS oder so...)
Hautunreinheiten entfernt man entweder mit dem Stempelwerkzeug oder mit Clerasil :)))
Nen Tut für nen Colorkey kann ich gerne mal schreiben, ist wirklich recht einfach, aber ne allgemeingültige Anleitung zum Nachbearbeten gibts nicht (natürlich auch nicht für PS CS oder so...)
Hautunreinheiten entfernt man entweder mit dem Stempelwerkzeug oder mit Clerasil :)))
Die Idee mal mit Clerasil auf so nem Photo zu arbeiten ist mal was neues, aber leider sicher nicht hilfreich.
Für die Anleitung zum Colorkey wäre ich dankbar.
Das Standard-Gimp hab ich schon längst drauf
Allgemeingültige Anleitungen zum Nachbearbeiten kann es nicht geben ist klar, aber man könnte ja einfach mal ein paar ungünstige Bilder die man noch schön aufpeppen kann nehmen und dass als Tut "vorführen"


Hallo ihr Experten und die die es noch werden wollen...
ich bin auch ein absoluter Gimp beginner und hatte absolut keine Ahnung von Ebenen und Farbfilter und was weiss der Geier für Farbverlaufskurven oder Farbwerten.
Ich habe mir bei einem Online Buchhandel folgende DVD gekauft:
Gimp - Video-Training ab Version 2.4 (PC+MAC) von Pearson Education GmbH (DVD-ROM) (Windows 2000 / XP)
ASIN: 3827361257
Sollte zwischen 30,- (gebraucht) und ca. 40,- Euro zu haben sein.
Ich bereue diesen kauf auf keinen Fall, man bekommt da sehr viele sachen professionell gezeigt.
Es sind etliche Stunden Videotutorial, in denen sich aber auch einiges Wiederholt.
Sehr verstädlich und wenn man nebenher immer mal wieder das gesehene gleich in die Tat umsetzt hat man da auch einen imensen Lernerfolg.
Dafür das Gimp nichts kostet, kann man diese 40 Euro getrost investieren, Photoshop Elements oder was auch immer wird auch für unwissende nicht leichter zu verstehen sein.
Ich hatte mir hier eine 30 Tage Photoshop ??? Testversion installiert und war davon genau so erschlagen wie anfänglich vom Gimp.
Natürlich kann man sich auch völlig alleine und ohne Hilfe in so ein Programm hineinfinden, wer die Zeit hat, warum nicht...
Leute die sich auskennen hier ein Tutorial in Kurzform zu erstellen ist auch totale Zeitverschwendung, solche Dinge gibt es bereits im Netz man muss nur seine Suchmaschiene bemühen, man wird da auch auf Videotutorial stoßen die umsonst sind.
Ansonsten ich wüsste nicht wo man da zu erklären anfangen sollte, das ist sehr umfangreich!
ich bin auch ein absoluter Gimp beginner und hatte absolut keine Ahnung von Ebenen und Farbfilter und was weiss der Geier für Farbverlaufskurven oder Farbwerten.
Ich habe mir bei einem Online Buchhandel folgende DVD gekauft:
Gimp - Video-Training ab Version 2.4 (PC+MAC) von Pearson Education GmbH (DVD-ROM) (Windows 2000 / XP)
ASIN: 3827361257
Sollte zwischen 30,- (gebraucht) und ca. 40,- Euro zu haben sein.
Ich bereue diesen kauf auf keinen Fall, man bekommt da sehr viele sachen professionell gezeigt.
Es sind etliche Stunden Videotutorial, in denen sich aber auch einiges Wiederholt.
Sehr verstädlich und wenn man nebenher immer mal wieder das gesehene gleich in die Tat umsetzt hat man da auch einen imensen Lernerfolg.
Dafür das Gimp nichts kostet, kann man diese 40 Euro getrost investieren, Photoshop Elements oder was auch immer wird auch für unwissende nicht leichter zu verstehen sein.
Ich hatte mir hier eine 30 Tage Photoshop ??? Testversion installiert und war davon genau so erschlagen wie anfänglich vom Gimp.
Natürlich kann man sich auch völlig alleine und ohne Hilfe in so ein Programm hineinfinden, wer die Zeit hat, warum nicht...
Leute die sich auskennen hier ein Tutorial in Kurzform zu erstellen ist auch totale Zeitverschwendung, solche Dinge gibt es bereits im Netz man muss nur seine Suchmaschiene bemühen, man wird da auch auf Videotutorial stoßen die umsonst sind.
Ansonsten ich wüsste nicht wo man da zu erklären anfangen sollte, das ist sehr umfangreich!


Okay, ich schreib die Tuts! Mal eben noch den Saum am Kleid zuende festnähen, dann mach ich nen neuen Thread mit Gimp-Tuts. ColorKey gibts noch heute!
Ansonsten stellt ne Frage, und falls ich kann, mach ich den ErklärBär!
Ansonsten stellt ne Frage, und falls ich kann, mach ich den ErklärBär!
ich finde es toll, dass sich das so entwickelt.
Dem kann ich nur zustimmen
ich bin immer wieder erfreut was man mit offenen gesprächen, diskussionen und austausch hier erreichen kann.
Das freut mich auch immer wieder aufs neue
Die ganzen Ideen die hier "gesponnen" und umgesetzt werden....
lg
deWinni


Gimp-Tuts
Sooo, ein wenig später als angekündigt, aber was lange währt...Colorkeys mit Gimp
Ich werde nicht jede Möglichkeit erwähnen, in ein Menü zu gelangen oder ähnliches. Wie immer gibt es verschiedene Möglichkeiten, aber ein wenig dürft ihr auch selbst rausfinden
Bild in Gimp öffnen :))) Wichtig ist, dass der Ebenendialog ebenfalls geöffnet wird (1), ansonsten über (2) öffnen.
Im Ebenendialog wird das geöffnete Bild als Miniatur angezeigt. Mit Rechtsklick auf die Miniatur öffnet sich ein Menü. In den Ebeneneigenschaften benenne ich die Ebene in „Original“ um.
Wir benötigen nun zwei Ebenen mit dem identischen Bild. Also wieder Rechtsklick auf das Minibild im Ebenendialog und „Ebene duplizieren“. Aus Sicherheitsgründen empfiehlt es sich, die Ebene gleich zweimal zu duplizieren. Dann kann man eine Ebene unverändert lassen, und wenn was schief geht, kann man sich wieder des Originals bedienen. Die beiden neuen Ebenen benennen wir nun ebenfalls um. Die mittlere heißt „SW“, die obere nenne ich „Farbe“. Müsst ihr nicht machen, kann aber helfen, wenn wir im weiteren Verlauf von den gleichen Dingen reden.


Und da wir die dritte Ebene ja nur zur Sicherheit haben, machen wir die gleich mal unsichtbar.
Nun kommen wir dem eigentlichen Sinn, dem Colorkey, langsam näher :)))
Irgendwas muss ja nun mal schwarz-weiß werden. Und dazu nehmen wir überraschenderweise die Ebene „SW“ :))) Die obere Ebene wird nun auch über das Augensymbol ausgeblendet. Wichtig ist jetzt, dass die mittlere Ebene blau hinterlegt ist, denn die soll ja bearbeitet werden (Ebenen lassen sich auch bearbeiten, wenn sie unsichtbar sind, also lieber noch mal hingucken).
Die einfachste Möglichkeit, diese Ebene in schwarz-weiß umzuwandeln, ist im Menü Farben-> Entsättigen. Die Voreinstellung „Helligkeit“ sollte brauchbare Ergebnisse liefern. Über das Menü Farben -> Helligkeit/Kontrast lässt sich das Bild noch verbessern. Diesen Schritt kann man aber besser später machen, wenn man einen Gesamteindruck des Bildes hat.
Eine andere Möglichkeit das Bild in schwarz-weiß umzuwandeln, ist der Kanalmixer (Farben -> Komponenten -> Kanalmixer), probierts einfach mal aus.
Nun kommen wir dem eigentlichen Sinn, dem Colorkey, langsam näher :)))
Irgendwas muss ja nun mal schwarz-weiß werden. Und dazu nehmen wir überraschenderweise die Ebene „SW“ :))) Die obere Ebene wird nun auch über das Augensymbol ausgeblendet. Wichtig ist jetzt, dass die mittlere Ebene blau hinterlegt ist, denn die soll ja bearbeitet werden (Ebenen lassen sich auch bearbeiten, wenn sie unsichtbar sind, also lieber noch mal hingucken).
Die einfachste Möglichkeit, diese Ebene in schwarz-weiß umzuwandeln, ist im Menü Farben-> Entsättigen. Die Voreinstellung „Helligkeit“ sollte brauchbare Ergebnisse liefern. Über das Menü Farben -> Helligkeit/Kontrast lässt sich das Bild noch verbessern. Diesen Schritt kann man aber besser später machen, wenn man einen Gesamteindruck des Bildes hat.
Eine andere Möglichkeit das Bild in schwarz-weiß umzuwandeln, ist der Kanalmixer (Farben -> Komponenten -> Kanalmixer), probierts einfach mal aus.


Jetzt blenden wir die obere Ebene wieder ein, und schwupps, ist alles wieder bunt.
Jetzt müssen wir aus der oberen Ebene das entfernen, was am Ende schwarz-weiß sein soll. Und wie immer gibt’s dazu wieder verschiedene Wege.
Ich wähle hier mal den Weg über die Ebenenmaske. Das ist wahrscheinlich die eleganteste Lösung, weil man Fehler, die man in der weiteren Bearbeitung macht, leicht wieder korrigieren kann.
Durch Rechtsklick auf die obere Ebene im Ebenendialog öffnet sich wieder das Kontextmenü. Dort wähle ich „Ebenenmaske hinzufügen“ und in dem sich dann öffnenden Dialog „Weiß – volle Deckkraft“.
Jetzt müssen wir aus der oberen Ebene das entfernen, was am Ende schwarz-weiß sein soll. Und wie immer gibt’s dazu wieder verschiedene Wege.
Ich wähle hier mal den Weg über die Ebenenmaske. Das ist wahrscheinlich die eleganteste Lösung, weil man Fehler, die man in der weiteren Bearbeitung macht, leicht wieder korrigieren kann.
Durch Rechtsklick auf die obere Ebene im Ebenendialog öffnet sich wieder das Kontextmenü. Dort wähle ich „Ebenenmaske hinzufügen“ und in dem sich dann öffnenden Dialog „Weiß – volle Deckkraft“.


Im Ebenendialog erscheint bei der Farb-Ebene neben der Miniatur jetzt ein weißes Rechteck als Symbol für die Ebenenmaske.
Im Werkzeugmenü wählen wir jetzt den Pinsel aus (1). Wichtig ist, dass die Vorder- und Hintergrundfarben so eingestellt sind, wie es unten zu sehen ist (2). Sollte das nicht der Fall sein, könnt ihr sie über das kleine Symbol direkt darunter zurücksetzten.
Als Pinsel ist ein Kreis (Circle) sinnvoll (3). Zuerst so groß wie möglich. Das dürfte bei euch die Größe 19 sein, meinen 40er werdet ihr nicht finden, der ist selbstgebaut. Mit dem Regler „Skalieren“ könnt ihr den Pinsel weiter vergrößern.
Im Werkzeugmenü wählen wir jetzt den Pinsel aus (1). Wichtig ist, dass die Vorder- und Hintergrundfarben so eingestellt sind, wie es unten zu sehen ist (2). Sollte das nicht der Fall sein, könnt ihr sie über das kleine Symbol direkt darunter zurücksetzten.
Als Pinsel ist ein Kreis (Circle) sinnvoll (3). Zuerst so groß wie möglich. Das dürfte bei euch die Größe 19 sein, meinen 40er werdet ihr nicht finden, der ist selbstgebaut. Mit dem Regler „Skalieren“ könnt ihr den Pinsel weiter vergrößern.


Nun nehmt ihr den Pinsel und malt damit über die Stellen auf der Farb-Ebene, die später schwarz-weiß sein sollen. Erst mal grobflächig, dann mit immer kleiner werdenden Pinseln immer genauer um die Stellen drumrum, die farbig bleiben sollen. Früher oderspäter empfiehlt es sich, in das Bild reinzuzoomen, damit man wirklich pixelgenau die Farbe entfernen kann, die weg soll.
Es kann auch helfen, die SW-Ebene auszublenden, um noch Frabreste zu entdecken, die eigentlich nicht mehr da sein sollten.
Das ist eine Fleißaufgabe, aber ohne wird’s nicht gehen.
Es kann auch helfen, die SW-Ebene auszublenden, um noch Frabreste zu entdecken, die eigentlich nicht mehr da sein sollten.
Das ist eine Fleißaufgabe, aber ohne wird’s nicht gehen.


Das Schöne daran, dass mit einer Ebenenmaske gearbeitet wird, ist die leichte Korrekturmöglichkeit, wenn man mit dem Pinsel mal zu hektisch war und irgendetwas weggemalt hat, was eigentlich bunt bleiben sollte. Durch Umkehrung von Vorder- und Hintergrundfarbe (ihr erinnert euch..?) über das Pfeilsymbol neben der Anzeige kann man schwarz und weiß umkehren. Wenn dann weiß die Vordergrundfarbe ist und ihr mit dem Pinsel über Stellen malt, die ihr versehentlich „entfärbt“ habt, werden sie wieder bunt. Um danach weiter die Farben zu entfernen, einfach wieder mit dem Pfeilsymbol Vorder- und Hintergrundfarbe tauschen.


Das Ganze macht ihr so lange, bis ihr mit dem Ergebnis zufrieden seid. Wenn ihr euch jetzt im Ebenendialog mal das Symbol für die Ebenenmaske anseht (1), seht ihr, dass die „weggemalten“ Flächen dort schwarz dargestellt sind und die noch vorhandenen Flächen weiß. Jetzt können wir die Maske über das Kontextmenü im Ebenendialog -> Ebenenmaske anwenden auf die Ebene anwenden. Die Miniaturanzeige zeigt auf der oberen Ebene jetzt nur noch die farbigen Stellen und ansonsten ein graues Karomuster. Dieses Karomuster stellt bei Gimp de transparenten Flächen dar. Und da diese Flächen jetzt transparent sind, ist es logisch, dass das schwarz-weiß der darunterliegenden Ebene durchscheint.


Und schon ist da Colorkey so gut wie fertig. Über Farben -> Helligkeit/Kontrast könnt ihr jetzt die SW-Ebene noch ein wenig bearbeiten, in der Farb-Ebene noch an den Farben rumspielen oder was ihr sonst noch so für nötig haltet.
Jetzt ist auch der richtige Zeitpunkt, das Bild im Gimp-Format .xcf zu speichern. So bleibt das Journal und die verschiedenen Ebenen erhalten, falls ihr später noch mal was daran ändern wollt. Auch, wenn ihr zwischendurch mal speichert, unbedingt das Gimp-Format benutzen!
Wenn es dann endgültig als .jpg oder in einem anderen Format gespeichert werden soll, sind noch ein paar kleine Dinge zu tun.
Als erstes können wir die untere Ebene in die Tonne kloppen, die war ja nur zur Sicherheit da. Dazu greift ihr euch die Ebene mit der Maus und zieht sie bei gedrückter linker Maustaste in den kleinen Mülleimer.
Jetzt ist auch der richtige Zeitpunkt, das Bild im Gimp-Format .xcf zu speichern. So bleibt das Journal und die verschiedenen Ebenen erhalten, falls ihr später noch mal was daran ändern wollt. Auch, wenn ihr zwischendurch mal speichert, unbedingt das Gimp-Format benutzen!
Wenn es dann endgültig als .jpg oder in einem anderen Format gespeichert werden soll, sind noch ein paar kleine Dinge zu tun.
Als erstes können wir die untere Ebene in die Tonne kloppen, die war ja nur zur Sicherheit da. Dazu greift ihr euch die Ebene mit der Maus und zieht sie bei gedrückter linker Maustaste in den kleinen Mülleimer.

Du willst mitdiskutieren?
Werde kostenlos Mitglied, um mit anderen über heiße Themen zu diskutieren oder deine eigene Frage zu stellen.